Урок №1
Сколько б ни было нам лет – мы освоим интернет!
Мобильные устройства появились почти 50 лет назад, но стали популярным не сразу. Однако постепенно пользователи смартфонов и планшетов оценили их удобство и возможности.
Благодаря мобильным устройствам с выходом в интернет, вы можете не только проверять электронную почту или смотреть прогноз погоды с помощью смартфона, но и отслеживать показатели собственного здоровья (и сообщать их врачу), управлять бытовой техникой общаться с близкими и не быть при этом привязанным к домашнему компьютеру.
Вам также совершенно бесплатно станут доступны многие интересные программы (приложения)!
Мы начинаем заниматься с азов, но обязательно делайте домашние задания – это нужно для закрепления материала. Начнём с настройки приложений вашего устройства.
Приложение – программа, выполняющая определённую функцию и значительно облегчающая жизнь пользователя (например, калькулятор или фотогалерея).
Ярлычок на экране – картинка, пиктограмма, которая обозначает то или иное приложение.
Многие производители (особенно китайские компании) любят устанавливать на главные экраны своих устройств огромное количество приложений, которые не нужны начинающему пользователю.
Чтобы нас ничего не отвлекало, максимально очищаем стартовый экран, оставляя только самое нужное.
Не волнуйтесь: удаление ярлыка не ведёт к удалению приложения с вашего устройства – его всегда можно вернуть обратно.
Необходимый минимум – это контакты, звонки, сообщения, камера, галерея, калькулятор и электронная почта.
Помните, что разные производители немного видоизменяют базовую версию операционной системы. Из-за этого внешний вид экрана устройства может различаться у разных моделей и марок. Хорошо, что общие принципы неизменны!
Базовые настройки
1. проводим пальцем с самого верха дисплея вниз – вызываем экран базовых настроек
2. подключаем Wi-Fi, вводим пароль
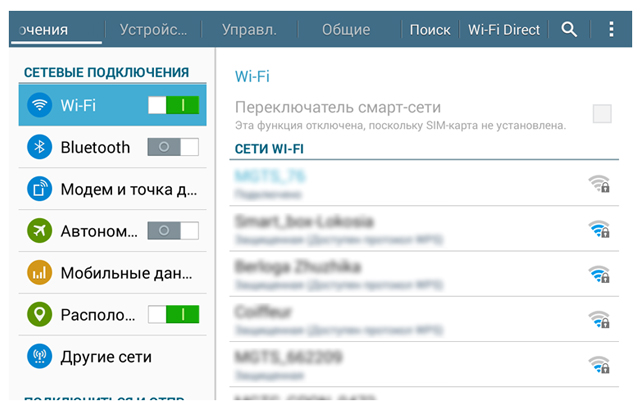
3. делаем крупнее шрифт
.jpg)
Учётная запись очень важна. К ней можно привязать несколько устройств (например, смартфон и планшет).
Если работа с учётной записью ведётся аккуратно, переход на новое устройство произойдёт моментально – не надо будет заново вводить данные в адресную книгу.
Вам понадобятся данные: логин, пароль, электронная почта – e-mail, по ним система будет вас опознавать в сети Интернет.
Обязательно запишите ваш пароль, но никому его не показывайте – это ваш ключ к виртуальной квартире!
Пароль
.jpg)
Возьмите простое слово и измените его. Например, «ромашка». Меняем кириллические буквы на латиницу, добавляем заглавные буквы, цифры (последние цифры текущего года) и специальные символы: RоM@wk@16
Шаг 1. В Общих настройках находим Учетные записи
Шаг 2. выбираем Google
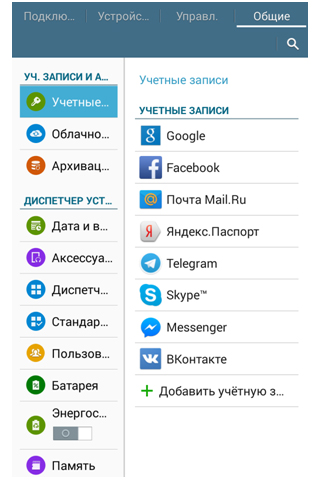
Шаг 3. Вводим данные вашей почты на Gmail (если у вас нет почты, создаём новый аккаунт)
.jpg)
Шаг 4. Если смартфон/планшет достался «в наследство» от молодого поколения, надо отключиться от учётной записи прежнего хозяина.
Не бойтесь её удалить – вы просто отключаете от неё устройство!
.jpg)
Приложение Play Маркет. Установка приложения Мой МТС
 Магазин приложений, книг, музыки и фильмов, созданный специально для владельцев устройств с операционной системой Android, работает по принципу «одного окна» - все разработчики приложений на Android в первую очередь продают свои творения именно через Play Маркет. Покупки прикреплены к учетной записи пользователя.
Магазин приложений, книг, музыки и фильмов, созданный специально для владельцев устройств с операционной системой Android, работает по принципу «одного окна» - все разработчики приложений на Android в первую очередь продают свои творения именно через Play Маркет. Покупки прикреплены к учетной записи пользователя.
ходе курса мы будем пользоваться бесплатными приложениями из него.
1. Заходим в Play Маркет
2. Находим Мой МТС  и устанавливаем его
и устанавливаем его
3. А теперь пробуем его удалить!
.jpg)
Если оно вам понравилось, вы уже знаете, как установите его снова.
Домашнее задание
-
Установить приложение Яндекс. Погода
-
Попробовать разобраться в нём
-
Удалить приложение Яндекс. Погода



